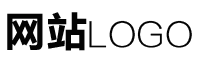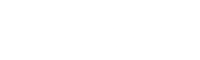excel如何同时冻结行和列,表格既冻结行又冻结列
作者:admin 发布时间:2024-04-28 10:02 分类:资讯 浏览:8
本篇文章给大家谈谈excel如何同时冻结行和列,以及表格既冻结行又冻结列对应的知识点,希望对各位有所帮助,不要忘了收藏本站喔。
本文目录一览:
excel怎么冻结指定的行和列
将鼠标光标放在文档“新建 XLS 工作表”上。双击鼠标左键打开“新建 XLS 工作表”文档。点击“视图”。
打开Excel表格并选中要冻结的行或列。如果要冻结首行或首列,只需点击行或列的标题即可。如果要冻结多行或多列,请按住鼠标左键拖动以选择所需的行或列。
首先选择视图。点击冻结窗格。选择要冻结的类型。如需冻结的窗格,不是首行或首列,先选中需冻结的行和列交叉的单元格,再依次点击“视图”、“冻结窗格”。
如何同时冻结行和列?
1、打开需要操作的excel表格。选择需要同时冻结的行与列的交叉位置的单元格,下图中选择的是B2单元格。点击工具栏中的“视图”选项。在“视图”中找到“冻结窗格”点击下拉菜单中的“冻结窗格”。
2、在 Word 中,如果想要同时冻结行和列,可以使用“视图”选项卡的“拆分窗格”功能。下面是具体步骤:打开 Word 文档,找到需要冻结行和列的表格。
3、点击展开【冻结窗口】的下拉菜单,我们可以看到有三个选项,我们可以点选择【冻结首行】或者【冻结首列】即可,这样我们在拖动表格进行查阅的时候,首行和首列就会一直现在表格的最前面。
4、问题八:如何同时冻结excel表中多行和多列 选中需要冻结行列数右下角的单元格(如冻结4行6列,则选中G5)--视图--冻结窗格--冻结拆分窗格。
5、如冻结第一行和第一列,则选中扣完行和列的左上角的第一个单元格(B2单元格):点击视图-冻结窗口-冻结拆分窗格:如果想冻结第二行和第一列,则选中B3单元格进行冻结:其他的以此类推即可。
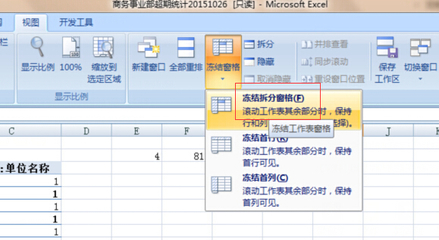
excel同时冻结行和列怎么设置
1、除了冻结单独的行和列,Excel还允许你冻结多行和多列。操作方法类似,只需要选中你想要冻结的行和列下方的第一个单元格,然后点击冻结窗格即可。
2、首先将鼠标光标点击到需要锁定的行和列的交叉单元格下方的位置,例如选中B3单元格。然后点击表格上方的工具栏中的“视图”选项。进入“视图”选项卡之后找到“冻结窗格”选项并点击其中的“冻结窗格”。
3、同时冻结某一行和某一列,比如【冻结A2行和A1列】先打开需要进行编辑的Excel表格,然后选中A1列和A2行相交的的一个单元格。点击展开【冻结窗口】的下拉菜单,选择第一个选项【冻结至第2行A列】就可以了。
4、如冻结第一行和第一列,则选中扣完行和列的左上角的第一个单元格(B2单元格):点击视图-冻结窗口-冻结拆分窗格:如果想冻结第二行和第一列,则选中B3单元格进行冻结:其他的以此类推即可。
5、打开excel表格,点击表格最左侧的数字,选中需要冻结行数的下一行,接着点击上方菜单栏的视图,点击冻结窗格,选择冻结窗格,即可同时冻结多行多列。
6、具体操作:视图---冻结窗格---冻结拆分窗格,就可以同时锁定行和列。
excel如何同时冻结行和列的介绍就聊到这里吧,感谢你花时间阅读本站内容,更多关于表格既冻结行又冻结列、excel如何同时冻结行和列的信息别忘了在本站进行查找喔。
本文章内容与图片均来自网络收集,如有侵权联系删除。
相关推荐
- 资讯排行
- 标签列表
- 友情链接